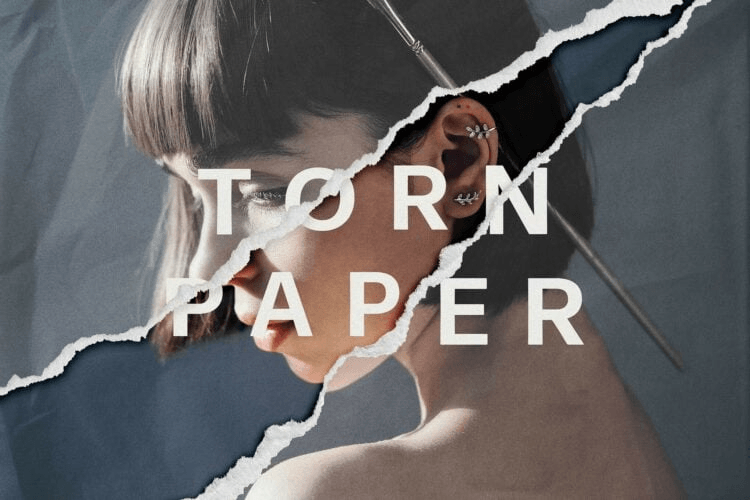Click once, then with your mouse button still held down, drag a short brush stroke down along the upper left edge of the image. The rest of the brush should be outside of the image in the white space we added back in the beginning of the tutorial. Position the Eraser Tool so that it's in the top left corner of the document with only about 25-30% of the brush extending in to the image. I say 'initial' because once we've worked our way around the entire image once, we're going to go back around a second time, but we'll get to that later. Let's begin by creating our initial torn edges effect along the left side of the image. Step 8: Erase Around The Edges Of The Image If you want to switch back to the way the brushes were displayed originally, click on the Brushes panel's menu icon and select Small Thumbnail from the list.Ĭlick again on the Brushes panel toggle icon in the Options Bar once you've chosen the brush to close out of the Brushes panel.
Click on the '100 Rough Round Bristle' brush in the Brushes panel to select it. in this video I will teach on how to create a torn photo effect in photoshop, before watching, please download the ripped paper materials on the link belowDo.